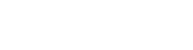Arranque dual con Windows y Linux Mint


Después de la salida de Linux Mint 17.1 hemos decidido realizar este tutorial de cómo realizar un arranque dual del mismo con Windows 7 (realizarlo con Windows 8 no supone ninguna diferencia en el proceso).
Que necesitamos: Lo primero que necesitaremos, es un equipo con Windows 7 instalado. Además, el mismo equipo debe tener suficiente espacio en su disco duro para poder instalar Linux Mint 17.1. Y por ultimo deberemos descargarnos una imagen ISO de Linux Mint 17.1 para su instalación junto a Windows 7 en el disco duro.
Para poder realizar la instalación de Linux Mint 17.1, necesitaremos tener creadas las siguientes particiones:
- Partición Root (montada en /)
- Partición Home, montada en /home
- Partición Swap (partición de intercambio)
Si eres nuevo en realizar particiones en Linux, te recomendamos la lectura del siguiente artículo Beginners to disks and disk partitions in Linux.
Paso 1 – Reducir Disco C de Windows 7: Windows 7/8 OEM viene con un disco C enorme, la mayoría del cual no se utiliza por el sistema. Para instalar Linux Mint 17.1 conjuntamente, mucho del espacio no utilizado en el disco C tendrá que ser recuperado. Esto podemos hacer des de dentro de Windows 7/8 o utilizando el instalador de Linux Mint 17.1.
Nuestra recomendación es que lo realicéis des de Windows 7, usando su gestor de particiones. Si necesitas ayuda reduciendo el tamaño del disco C, puedes usar este artículo de foro como guía. Una vez realizado, habrás recuperado suficiente espacio en el disco duro para instalar Linux Mint 17.1, como se puede ver en la Figura 1. Este espacio “Unallocated” es el recuperado de nuestro disco C del ordenador de pruebas.
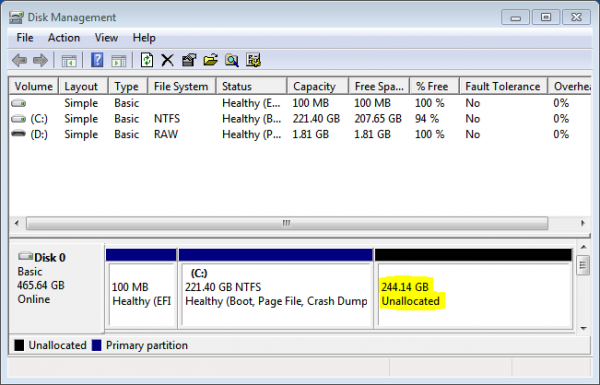
Figura 1: Particiones de Windows 7 vistas des de el gestor de particiones después de reducir el disco C.
Paso 2 – Descargar Linux Mint y pasarlo a una memoria USB: Imágenes ISO para realizar la instalación de Linux Mint 17.1 podemos encontrar de entornos Cinnamon, MATE, KDE y Xfce. Si no lo has hecho ya, descarga una imagen para realizar la instalación desde esta página. Tener en cuenta que el instalador de KDE tiene una UI ligeramente diferente, pero no deberíais tener ningún problema utilizando esta guía si esa es tu elección.
Después de realizar la descarga, transfiérelo a la memoria USB o a un DVD en blanco.
Paso 3 – Arranca el ordenador des de la memoria USB: Después de realizar el Paso 2, arranca el ordenador desde el USB. Para ello, antes de que arranque desde el disco por defecto, presiona la tecla F para abrir el menú de arranque. Una vez allí, veras diversas opciones, dos de ellas serán para arrancar la instalación de Linux Mint 17.1. Una de las opciones debe empezar con UEFI. Esta es la que debemos arrancar, ya que arrancará la versión preparada para UEFI del instalador.
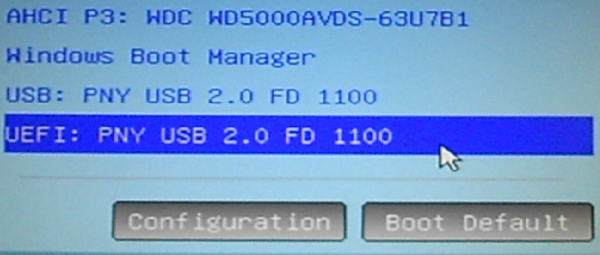
Figura 2: Menú de arranque UEFI donde vemos las entradas para la instalación de Linux Mint 17.1 de la memoria USB.
Si el menú de arranque solo tiene una entrada para la instalación de Linux Mint, como el que vemos en la Figura 3, entonces la instalación fallará, porque no puede soportar la versión UEFI del instalador. Y este es el problema que creemos algunos usuarios están encontrando. Esto es seguramente debido a un error en el proceso de transferencia del archivo.
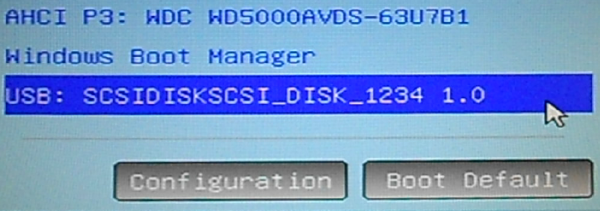
Figura 3: Menú de arranque sin versión UEFI de Linux Mint.
Después de arrancar en lo que creerás que es la versión UEFI del instalador, versa una pantalla con las entradas que aparecen en la Figura 4 antes de que el ordenador arranque en el escritorio de Linux Mint 17.1 Live. Si veis esto, es que el ordenador arrancará con la versión UEFI del instalador.
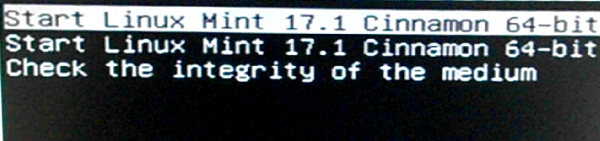
Figura 4: Menú de arranque GRUB de la versión UEFI de Linux Mint 17.1
Paso 4 – Instalar Linux Mint 17.1: Una vez en el escritorio de Linux Mint 17.1 Live, podrás ver un icono para realizar la instalación. Haz doble-click en el y continua adelante en los primeros pasos hasta que llegues a una pantalla como la de la Figura 5. En la parte de arriba, veras un mensaje que dice: “Actualmente no se detecta ningún sistema operativo en este equipo. Que desea hacer?”
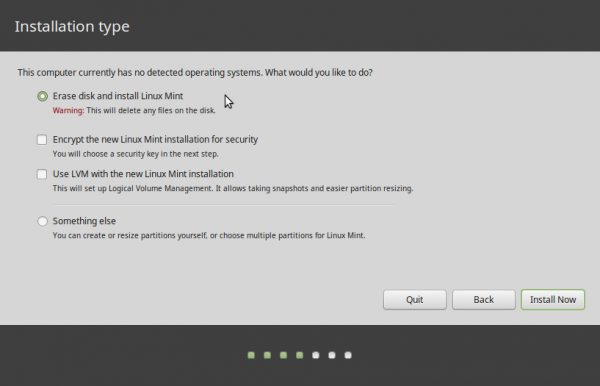
Figura 5: Métodos de partición de disco en Linux Mint 17.1.
Ya sabemos que esto no es correcto, puesto que hay un Windows 7 o 8 instalado en el ordenador. Pero esto no es un gran problema, tan solo debemos realizar la instalación manual. A ella accederemos seleccionando la opción Algo mas (Something else) y clicando Continuar.
En la siguiente pantalla veremos un listado de los discos detectados en nuestro ordenador, con las particiones existentes en cada uno de ellos justo debajo. El primer disco detectado se mostrará como /dev/sda, y si estamos realizando la instalación des de una memoria USB, aparecerá como /dev/sdb.
Pero centrémonos en /dev/sda. El espacio recuperado de Windows 7 en el Paso 1, aparecerá al final del listado del disco principal como espacio libre (free space).
Para crear particiones en Linux Mint 17.1, selecciona el espacio libre del disco y haz clic en el botón de + como se ve en la Figura 6. Esto podemos repetirlo tantas veces como necesitemos para crear las particiones necesarias.
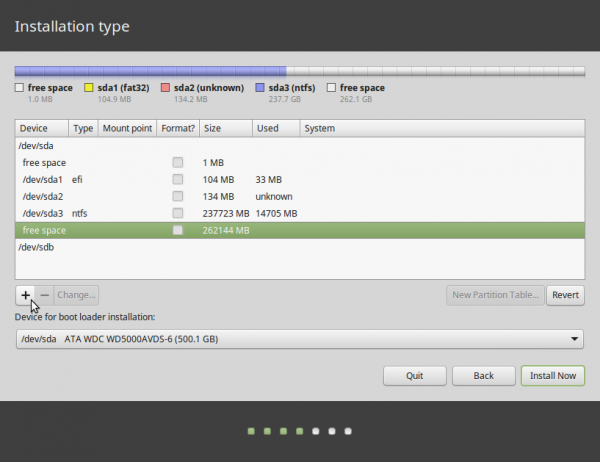
Figure 6: Particiones de Windows 7 vistas con el instalador de Linux Mint 17.1.
Esto abrirá el editor de particiones como podemos ver en la siguiente imagen. Only the Size, Use as, and Mount point settings need to be modified for the partitions you’ll be creating.
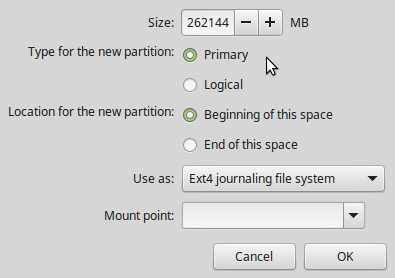
Figure 7: Editor de particiones de Linux Mint 17.1.
La primera partición deberá ser la de root (raíz). El espacio recomendado para la instalación de Linux Mint 17.1 es de 10 GB, pero si tenemos espacio suficiente en el disco, cualquier tamaño superior está bien. El sistema de archivos por defecto (Use as) es Ext4 journaling file system, que ya nos servirá para esta configuración. Para la opción Mount point, seleccionaremos / y haremos clic en OK.
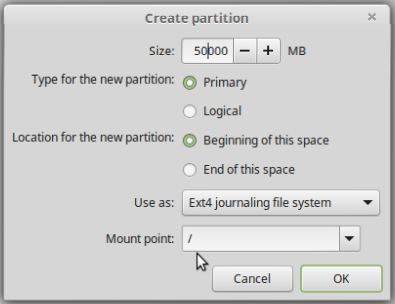
Figure 8: Creando una partición root en Linux Mint 17.1.
La siguiente partición que crearemos es la de inicio (home). Esta utilizará la mayor parte del espacio libre del disco, así que asígnale todo el espacio que puedas. El Mount Point deberá ser /home y utilizaremos el sistema de archives por defecto. Luego clicaremos en OK.
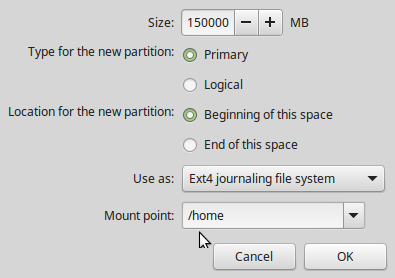
Figure 9: Creando la partición home en Linux Mint 17.1.
La última partición que crearemos será la de intercambio (Swap), espacio no formateado en el disco que el sistema utilizará como memoria virtual. El espacio recomendado para Swap es de 4 GB. En la opción Use as seleccionaremos swap area y clicaremos en OK.
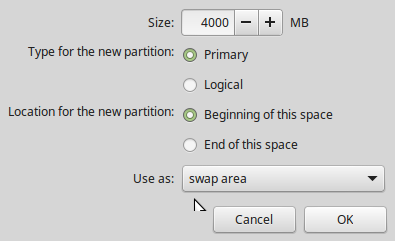
Figure 10: Creando la partición swap en Linux Mint 17.1.
En la siguiente imagen podemos ver la lista de particiones después de haber creado las necesarias par Linux Mint 17.1. Sda1, sda2 y sda3 son las particiones de Windows 7, mientras que sda4, sda5 y sda6 son las particiones de Linux Mint 17.1. Como estamos trabajando con un equipo con firmware UEFI, sda1 es también la partición EFI de arranque, donde irá instalado GRUB. Repasa lo realizado y si está todo correcto clica en Install Now para continuar con el resto de la instalación.
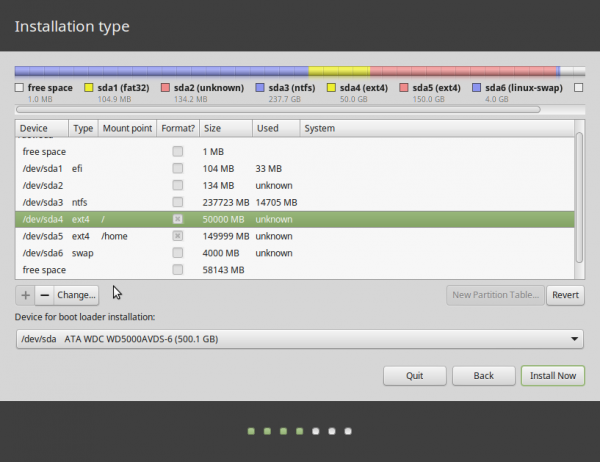
Figure 11: Listado de las particiones de Windows 7 y Linux Mint 17.1.
Paso 5 – Reinicia: Una vez la instalación se haya realizado correctamente, reiniciar el ordenador nos permitirá arrancarlo con Linux Mint 17.1, pero no antes de pasar por el menu de inicio de GRUB, en el cual veremos las opciones de arranque de Windows 7 y Linux Mint 17.1. Desde nuestra experiencia con sistemas UEFI, no existe un sistema operativo por defecto para arrancar un equipo con sistema de arranca dual. El ultimo sistema operativo arrancado será el que aparezca como por defecto, sin importar la configuración de la aplicaciónUEFI.
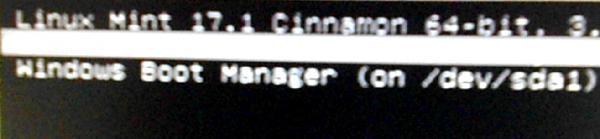
Figure 14: Menú GRUB de Linux Mint 17.1 mostrando las opciones de arranque en un sistema de arranque dual.