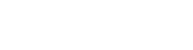Instalación de Windows Server 2012 R2
En este articulo vamos a ver paso a paso como realizar la instalación del sistema operativo Windows Server 2012 R2 Foundation en un servidor.
Ponemos en marcha el servidor con el CD de "Windows Server 2012 R2" insertado en el lector y arrancamos. (Hay que asegurarse que en la BIOS este configurado para arrancar desde CD/DVD)
La primera elección que deberemos realizar es la del idioma , en nuestro caso será "español".
Una vez seleccionado clickaremos en siguiente y pasamos a la próxima pantalla, donde nos dará la opción de repara un sistema operativo ya instalado (lo veremos en un futuro artículo) o bien instalación desde cero.
Elegiremos esta última opción.
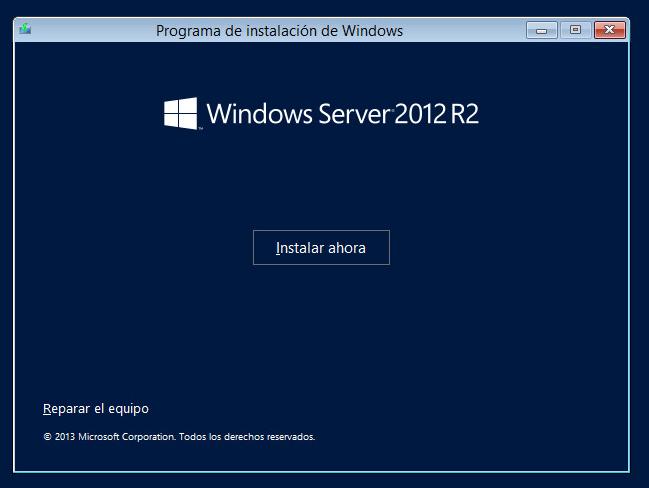
Una vez iniciada la instalación, nos aparecerá un mensaje y nos solicitará nuestra clave de producto (en este caso Windows Server 2012 R2 Foundation ) , la clave se encuentra en la pegatina correspondiente (EN la caja, o en el CD al adquirir nuestra version windows).
La introduciremos y clickaremos en siguiente.
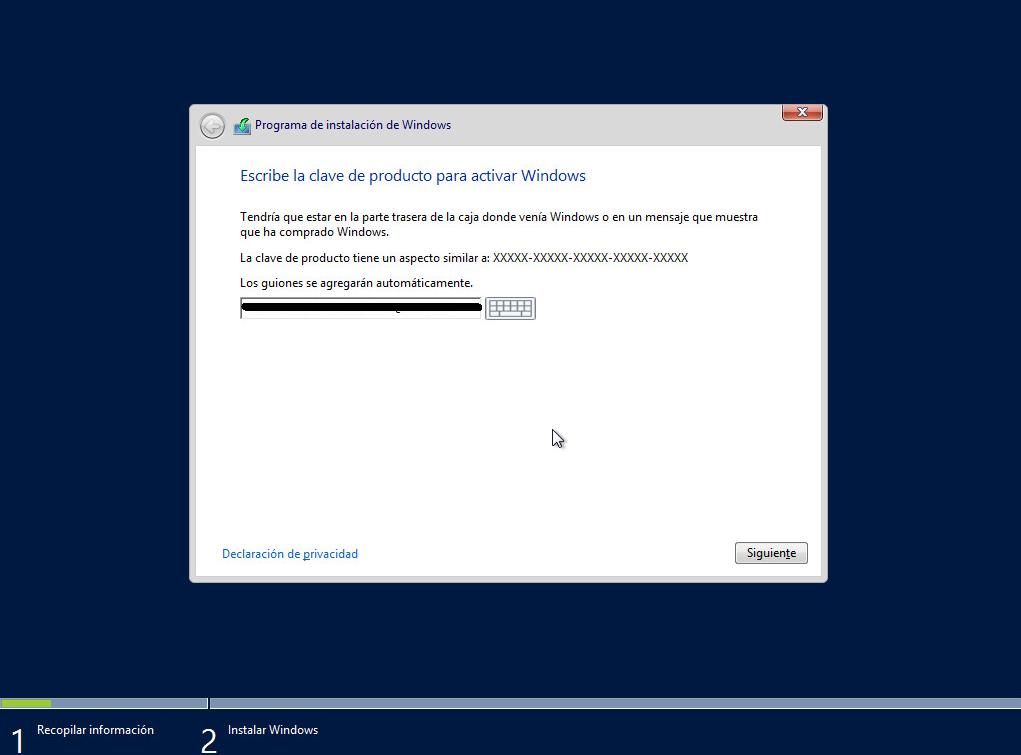
Al seguir con la instalación, nos aparecerá una nueva ventana donde deberemos seleccionar el tipo de sistema operativo que deseamos instalar.
Veamos las diferencias de uno y otro:
- Instalación Server Core: Con esta opción se instalará el sistema operativo sin interfaz gráfica, tan solo recomendable para usuarios con mucha experiéncia y acostumbrados a trabajar con consola de comandos.
- Servidor con una GUI: Esta es la versión "clásica", una interfaz de usuario nos permitirá trabajar con el sistema operativo de una manera muy similar a como podemos trabajar con un equipo sobremesa.
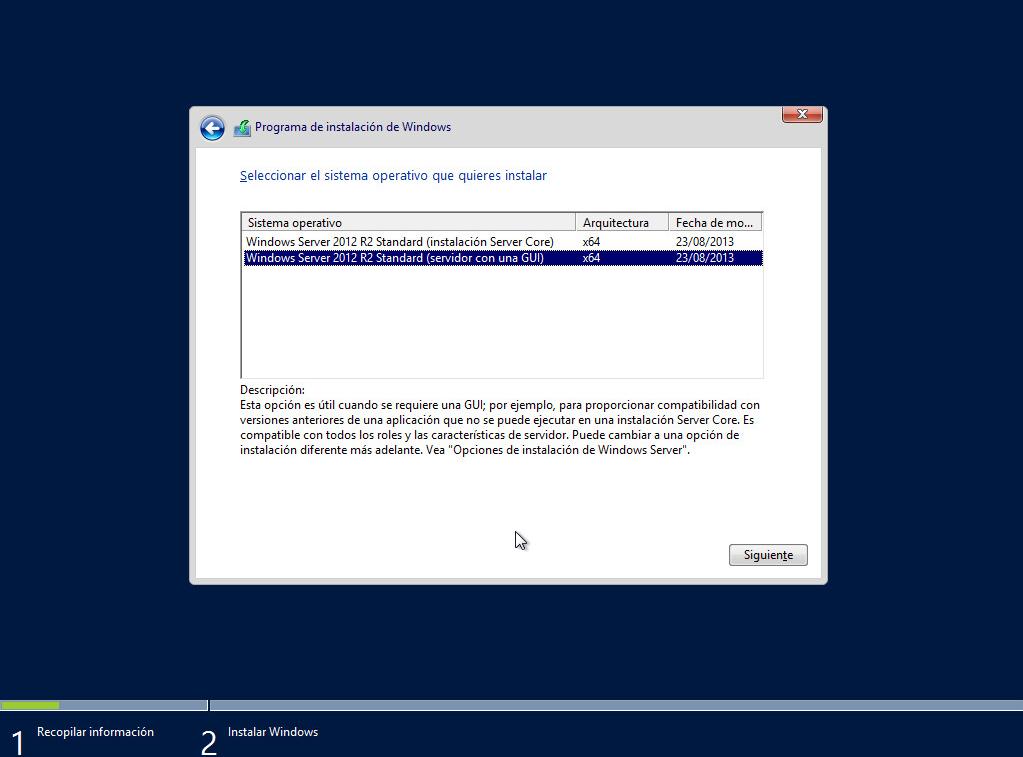
Una vez escogida la forma en que vamos a ver nuestro sistema operativo, aceptaremos los Terminos y Condiciones de licencia de Microsoft y procederemos al apartado donde escojeremos si vamos a realizar una instalación completa o una actualización de un servidor existente.
Pero como elegir la opción correcta?
Veamos las diferencias:
- Actualización: Esta opción nos servirá para realizar una actualización de un servidor ya existente. Con ella actualizaremos el sistema operativo pero conservaremos intactos nuestros ficheros y sus datos, así como las aplicaciones , si estamos usando una version de Windows compatible con la actualizacion
- Personalizada: Aunque su nombre pueda engañarnos, esta es la opción a escojer cuando debemos realizar una instalación en un equipo nuevo o no deseamos conservar los datos de nuestro servidor.
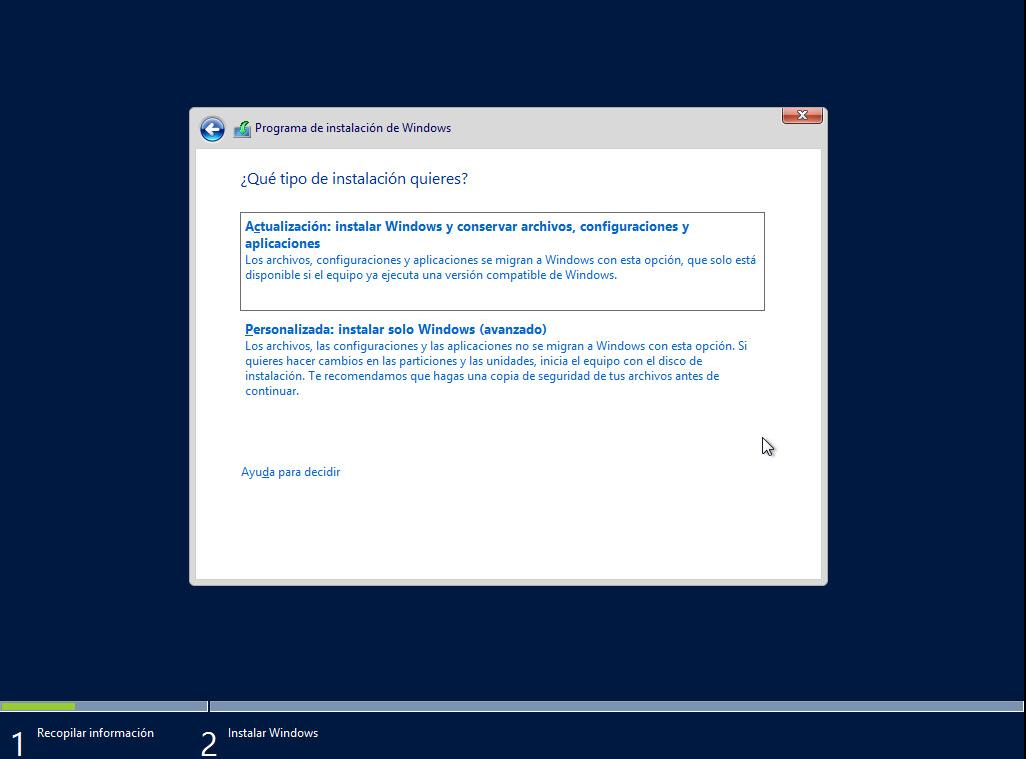
Una vez elegido el disco duro donde vamos a instalar nuestro nuevo sistema operativo, empezaremos a ver el progreso de la instalación.
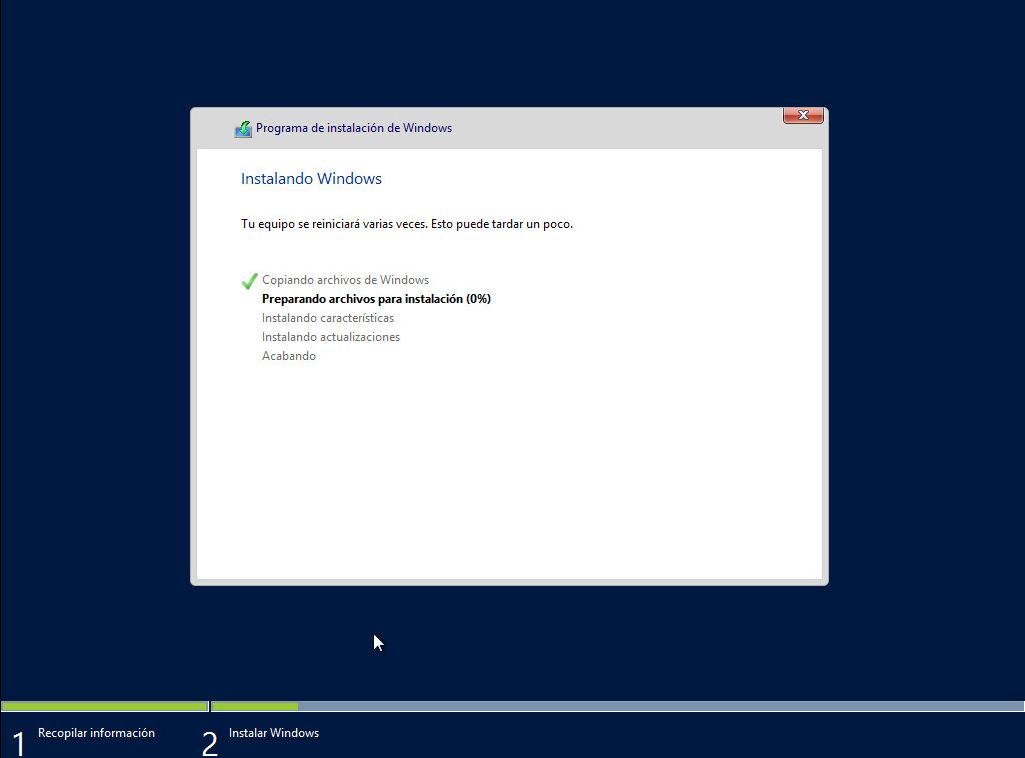
En cuanto la instalación esté acabada el equipo se reiniciará de manera automatica, para acabar de configurarse.
Hay que tener en cuenta que al volver a arrancar nos aparecera un mensaje solicitando que pulsemos una tecla para iniciar desde CD.
Esto sucede porque aun esta el CD introducido en el lector , no debemos pulsar nada puesto que lo que queremos que inicie es el sistema operativo que acabamos de instalar en el disco duro.
Una vez acabe de cargar nuestro nuevo Windows Server, el equipo nos solicitará que establezcamos una contraseña de administrador. Os aconsejamos que dicha contraseña la anoteis en algún apartado o useis alguna aplicacion de terceros, como por ejemplo LASTPASS o cualquier otra
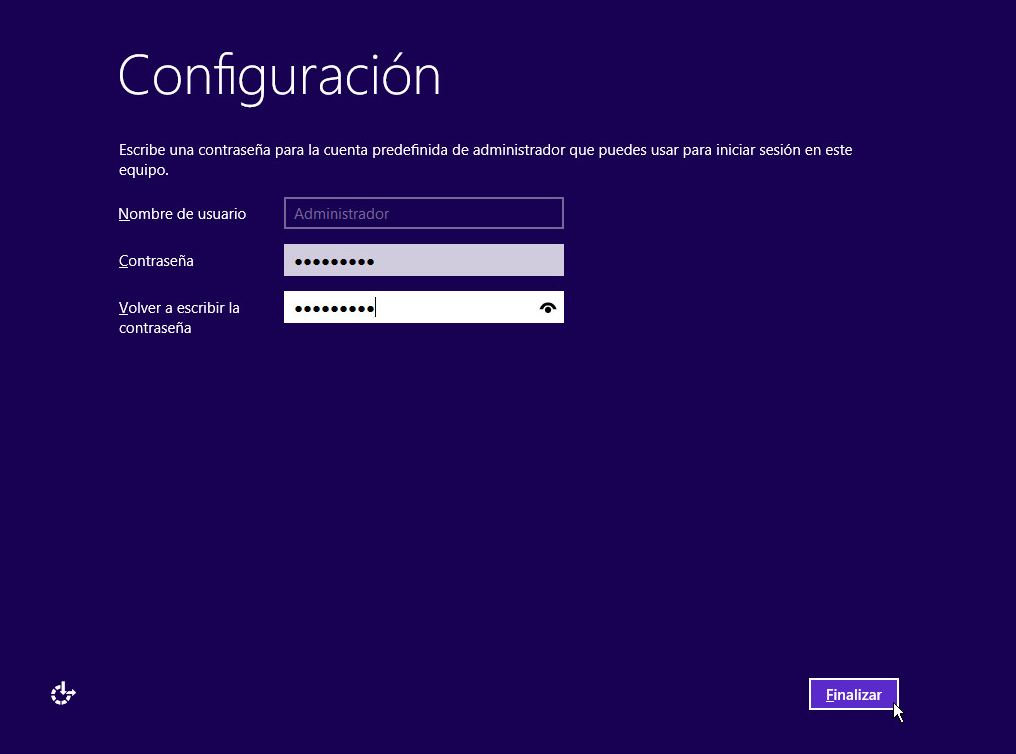
Clickaremos en "Finalizar" y ya podremos empezar a trabajar con nuestro nuevo servidor.
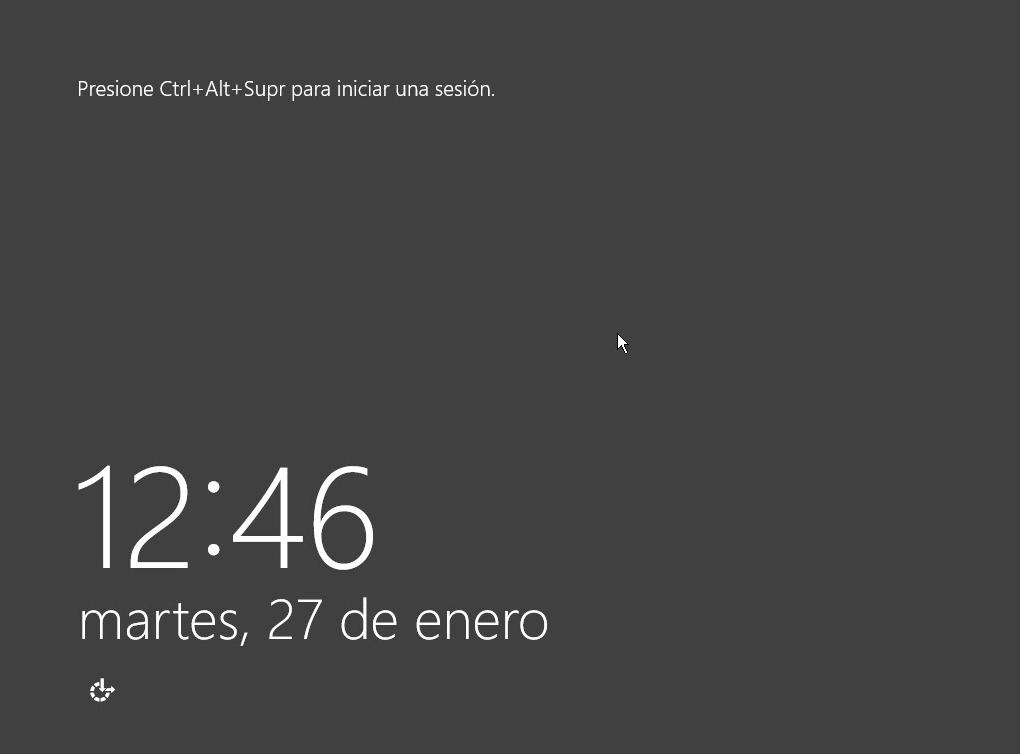
Saludos y nos vemos en un nuevo tutorial de eTIC PC