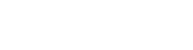Arranque triple con Windows, Linux Mint y Kali Linux



Lo que vamos a realizar en este artículo es la creación de un arranque triple con Windows 7 (o Windows 8), Linux Mint 17.1 y Kali Linux 1.1 en un ordenador con firmware UEFI.
Podemos considerar este artículo como una continuación del realizado la semana pasada (20 de Marzo de 2015), Doble arranque con Windows y Linux Mint. Ampliar esta configuración para añadir la última versión de Kali Linux no es sencillo, pero tampoco es demasiado complicado.
Solo necesitas saber como realizar varios pasos para evitar que la instalación falle. Pero, con este artículo, te resultará sencillo solucionarlo siguiendo nuestro paso a paso.
Que necesitamos: Para realizar esta instalación necesitaremos un ordenador con Windows 7 (o Windows 8) y firmware UEFI, un cd o usb con un instalador de Linux Mint 17.1 y un usb con el instalador de Kali Linux 1.1.
Además, necesitaremos suficiente espacio libre en nuestro disco C para realizar la instalación tanto de Linux Mint 17.1 como de Kali 1.1. Como los pasos para realizar la instalación de Linux Mint 17.1 junto a Windows 7 en el mismo disco duro ya la hemos visto, podéis seguir el enlace a nuestro artículo Doble arranque con Windows y Linux Mint para realizar esa parte de la instalación. Una vez realizado, podéis volver aquí para seguir con la instalación de Kali Linux 1.1 en el mismo disco duro.
Para realizar esta última parte de una manera fácil y simple, necesitareis dejar suficiente espacio libre en el disco cuando realicéis la instalación de Linux Mint 17.1. Este espacio libre lo utilizaremos para la instalación de Kali Linux 1.1. A continuación podemos ver las particiones existentes en el disco, después de instalar Linux Mint 17.1, desde el gestor de particiones de Windows. Las particiones de Linux Mint están marcadas en rojo, mientras que el espacio libre para la instalación de Kali podemos verlo en amarillo.
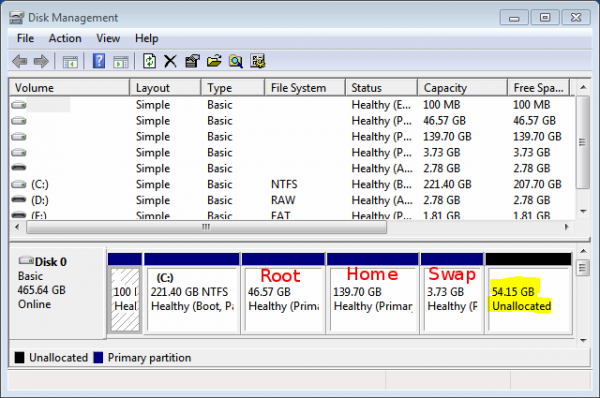
Paso 1 – Descarga una imagen de instalación de Kali Linux 1.1: Después de instalar Linux Mint, el siguiente paso es instalar Kali Linux en el espacio libre del disco. Pero antes debemos tener con que instalarlo, para ello descargaremos una imagen (de Kali Linux 1.1) de la página de descargas del proyecto. Asumiendo que estas trabajando des de tu recién instalado Linux Mint 17.1, transfiere la imagen descargada a un USB con el comando pertinente que encontrarás en este foro.
Paso 2 – Instalar Kali Linux 1.1: Una vez realizado correctamente el Paso 1, tendrás un USB de arranque de Kali Linux USB. Conéctalo a un puerto USB del ordenador y reinicia. Justo cuando empiece a reiniciarse, accede al menú de arranque del equipo presionando la tecla F apropiada (habitualmente F11 o F12). Podrás ver dos entradas para la instalación de Kali Linux, la línea que empieza con UEFI arrancará la versión del instalador que nosotros queremos. Con lo que solo debemos seleccionarla y presionar INTRO.

Por defecto, esto arrancará el ordenador en la version Live de Kali Linux 1.1. Podremos arrancar la instalación des de el menú, y avanzaremos en la instalación hasta que lleguemos a la pantalla que muestra la imagen de abajo. La manera más fácil de realizar esto será utilizando la opción por defecto “Guided – use the largest continuous free space”. Esta opción detectará y generará la partición necesaria en el espacio libre disponible en el disco que hemos dejado cuando realizamos la instalación de Linux Mint 17.1.

Antes de que la instalación empiece a particionar automáticamente el espacio libre, te preguntará la cantidad de particiones que se van a crear. La opción por defecto “All files in one partition… “ hará que el instalador cree una sola partición montada en / (root). La segunda opción creará una partición separada para /home, donde se creará el directorio de inicio. Seleccionando la primera o segunda opción será suficiente para un equipo de sobremesa.
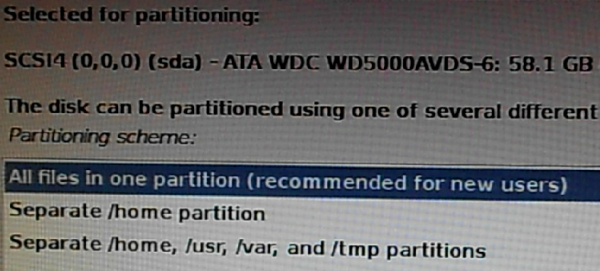
En la siguiente imagen podemos ver el resultado de la acción de realizar las particiones automáticamente. La partición #7 es la partición que acaba de ser creada por el instalador, donde instalaremos Kali Linux 1.1. Las particiones #1 a #3 son las pertenecientes a Windows 7, y finalmente las particiones #4 a #6 son las pertenecientes a Linux Mint 17.1. Hay que tener en cuenta, que al trabajar con un sistema UEFI, el instalador ubicara los archives de arranque en la partición de arranque EFI, en este caso la partición #1. Y dado que ya existe una partición de intercambio (Swap), el instalador no creará una, compartiendo la misma entre Linux Mint y Kali Linux.
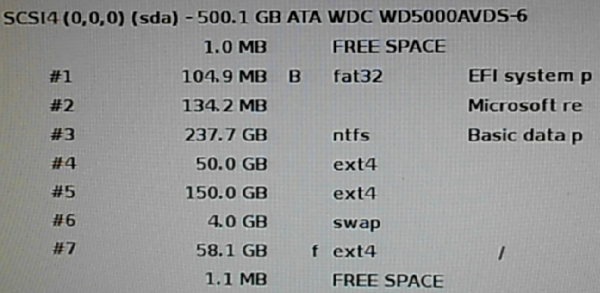
Para evitar los siguiente errores deberemos realizar una serie de pasos adicionales en nuestra instalación de Kali.
Partición EFI no encontrada (No EFI partition was found)
Para evitar este error, tendremos que indicarle al instalador que la partición #1 es la partición EFI de arranque. Para hacer esto haremos doble clic en dicha partición (#1).
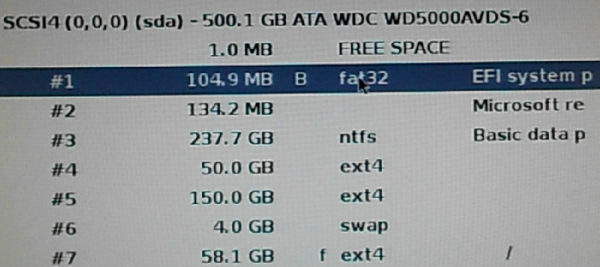
Esto nos abrirá la siguiente ventana. Haciendo doble clic en la línea Usar como (Use as), elegiremos de la lista que se nos despliega la opción Partición de arranque EFI (EFI boot partition).
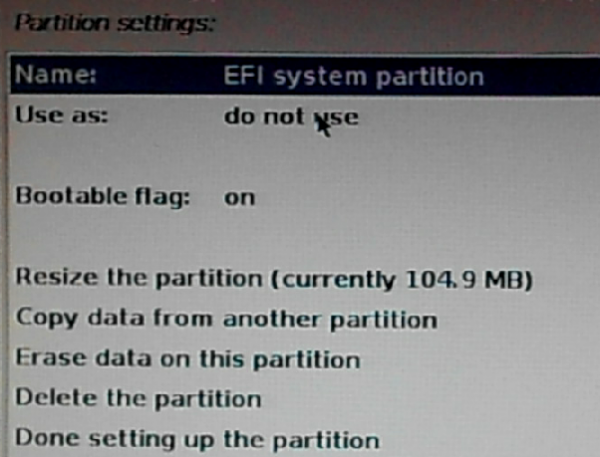
Una vez realizado dicho cambio correctamente, haremos doble clic en Done setting up the partition para volver a la ventana principal del instalador.
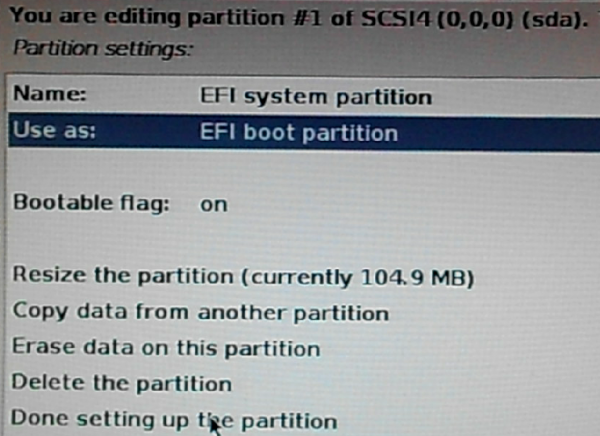
No ha seleccionado ninguna partición de Intercambio
Para corregir este error, realizaremos un procedimiento muy similar al anterior. Haremos doble clic en la partición de intercambio (swap).
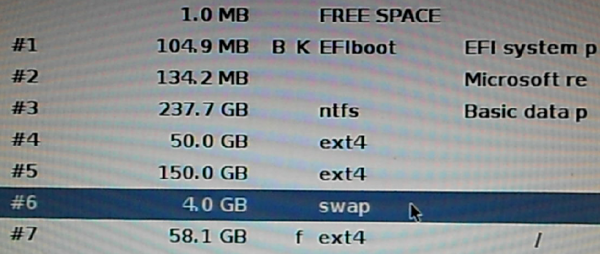
A continuación, igual que en el anterior caso, tendremos que hacer doble clic en la línea Usar como (Use as), y de las opciones que se nos despliegan elegiremos área de intercambio (swap area).
Si lo hemos hecho correctamente, la ventana se mostrará como podemos ver en la siguiente imagen. De nuevo haremos doble clic en Done setting up the partition para volver a la ventana principal del instalador.
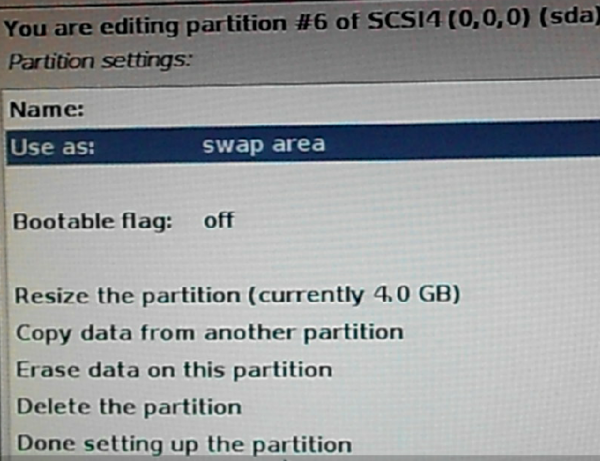
Una vez en la ventana principal del instalador, todo debería estar correcto. Verificamos que así sea y procedemos con la instalación clicando en Continuar.
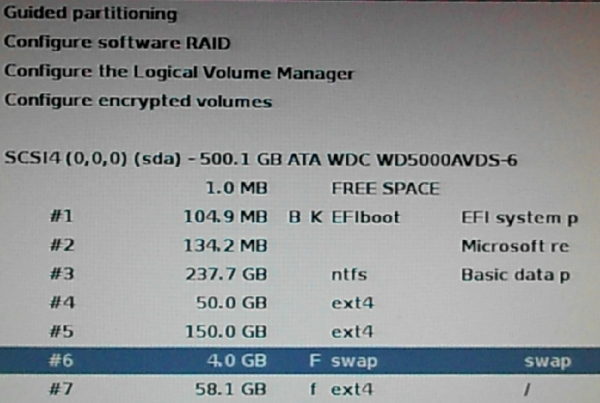
Una vez empecemos con la instalación propiamente dicha, nos aparecerá una ventana como la que os mostramos mas abajo, indicándonos las particiones que se van a formatear. Seleccionamos Si y hacemos clic en Continuar para seguir con la instalación.
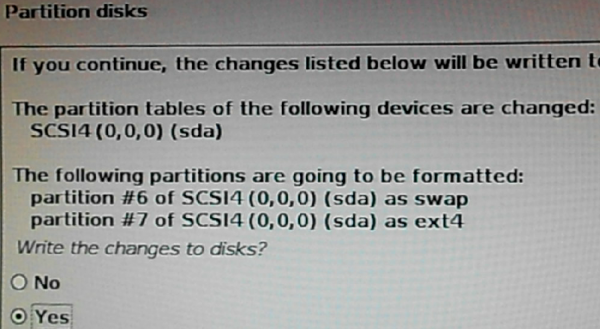
Paso 3 – Reinicia y actualiza GRUB: Una vez la instalación ha sido realizada con éxito, tendremos que reiniciar el ordenador. Como podemos ver en la siguiente imagen, la opción de entrar a Windows 7 a desaparecido, pero esto tiene una fácil solución a través de los comandos necesarios.
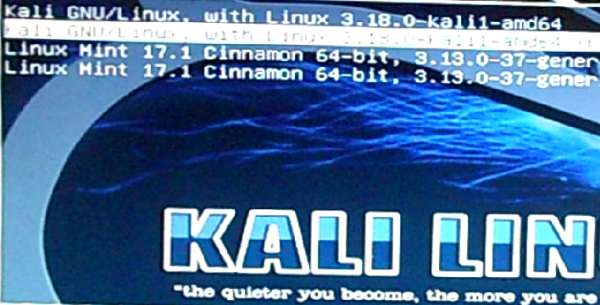
Primero entraremos en Kali Linux, arrancaremos una terminal y escribiremos update-grub. The output should be just like the one shown in the code block below.
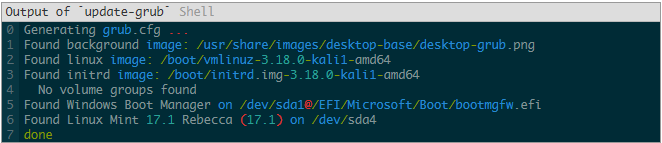
En el próximo reinicio, el menú GRUB de Kali Linux debería aparecer ya con la opción de Windows 7. Para verificar que todo está correcto, reinicia con cada sistema operativo. Si no hay errores, disfruta de tu triple sistema de arranque!
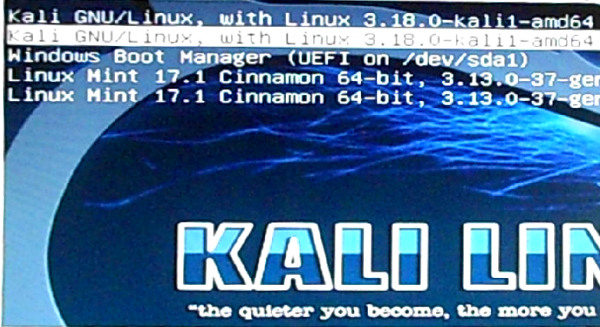
Información: Tener en cuenta que como Linux Mint 17.1 ha sido instalado antes que Kali Linux, su menú GRUB no dispone de entrada para Kali Linux. Para cambiarlo, abriremos una terminal y escribiremos sudo update-grub. La respuesta ha de ser como el siguiente código que os mostramos:

Después de reiniciar, dispondremos de entradas para los tres sistemas operativos en el menú GRUB, similar a lo que tenemos en el menú GRUB de Kali Linux. De nuevo, solo queda disfrutar de tu sistema.