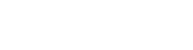Instalando Nextcloud en un servidor
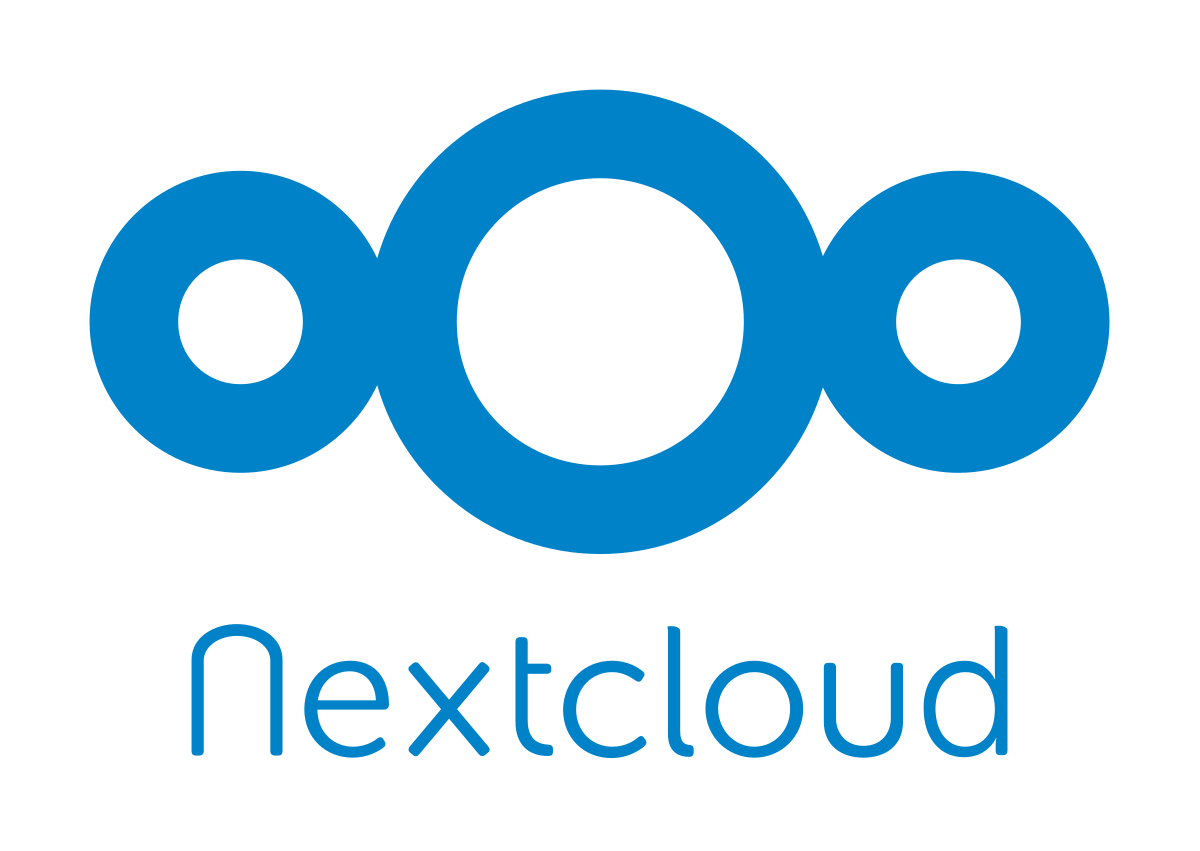
En nuestro anterior artículo os comentábamos como realizar una integración de Onlyoffice en un servidor Nextcloud. Como algunos de vosotros nos habéis preguntado sobre software, hemos decidido explicaros un poco mas sobre él y como realizar su instalación.
El pasado verano el creador de ownCloud, Frank Karlitschek, salió de su propia empresa debido a unas ‘desavenencias’, y se centró en la creación de una nueva ‘version’ de lo que veníamos conociendo hasta ahora.
A diferencia de ownCloud, Nextcloud es mucho más abierto, no enfocándose tanto como este en la parte comercial. Poniendo el foco pues, en la comunidad y en sus desarrolladores, con esto conseguimos tener un mejor producto y más trabajado, más completo y con compatibilidad con otras aplicaciones y por supuesto, completamente gratuito.
Tenéis más info de todas sus características y detalles aquí.
Hoy veremos el despliegue del virtual appliance con todo montado y evitándonos cualquier trabajo.
Lo vamos a desplegar en una máquina virtual con un Ubuntu Server 16.04.1 LTS x64, Kernel 4.4.0, Apache 2.4, MySQL 5.7 y PHP 7. Viene con 20Gb de disco que se podrán ampliar fácilmente, con 2 Cores y 2Gb de RAM podrá ser perfectamente nuestra nube de datos privada, a la que como sabréis, lo interesante es añadir Apps!
Datos predeterminados:
• Usuario / contraseña de Ubuntu: ncadmin / nextcloud
• Usuario / contraseña de nextCloud: ncadmin / nextcloud
• Webmin: https://DIRECCION_IP:10000
• phpMyadmin: https://DIRECCION_IP/phpmyadmin
• La contraseña de root de MySQL se genera aleatoriamente en el primer boot y se almacena en /var/mysql_password.txt
Por último, recordaros que lo podréis instalar sobre cualquier dispositivo, bien sea en vuestro datacenter en formato de máquina virtual (VMware, Hyper-V o VirtualBox), instalándolo en un equipo físico, en una Synology o por qué no en una Raspberry Pi.
Desplegando Nextcloud
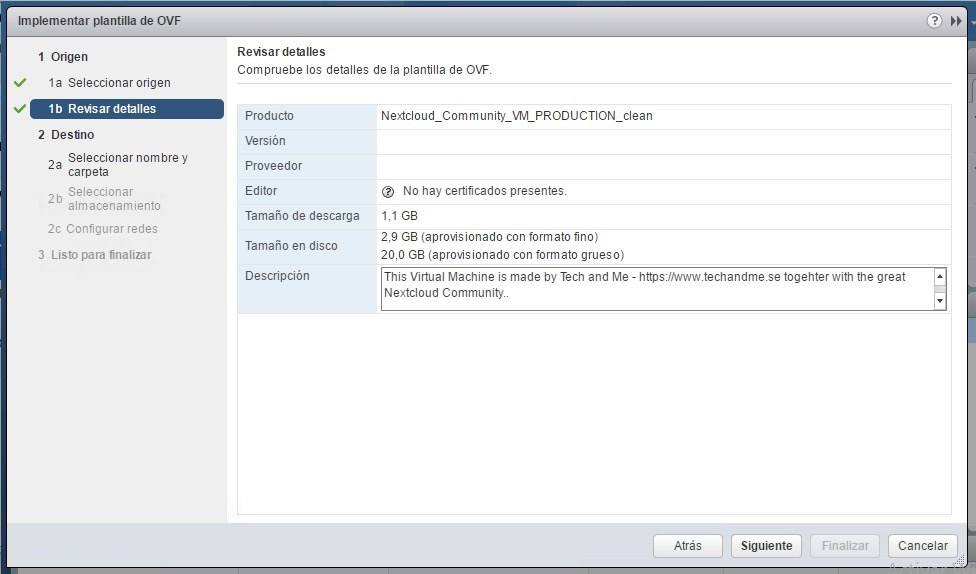
Nos podremos descargar las máquinas virtuales aquí. Seleccionaremos nuestro formato, en nuestro caso OVA. Una vez descargado, podremos implementar una plantilla de OVF desde nuestro vCenter o desde un host ESXi como bien sabemos. Continuaríamos el asistente de despliegue seleccionando las opciones que nos interesan como nombre de máquina virtual, red o datastore que le asignaremos, y tras desplegarla la arrancamos.
Tras encender la máquina virtual, accedemos a la consola como ‘ncadmin’ con contraseña ‘nextcloud’.
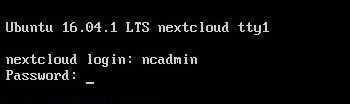
La primera vez que arranque, ejecutará un asistente que permitirá a un script configurar básicamente Nextcloud. Deberemos introducir de nuevo la contraseña para ncadmin.

El asistente nos solicitará configurar el teclado que tenemos y el idioma del mismo.
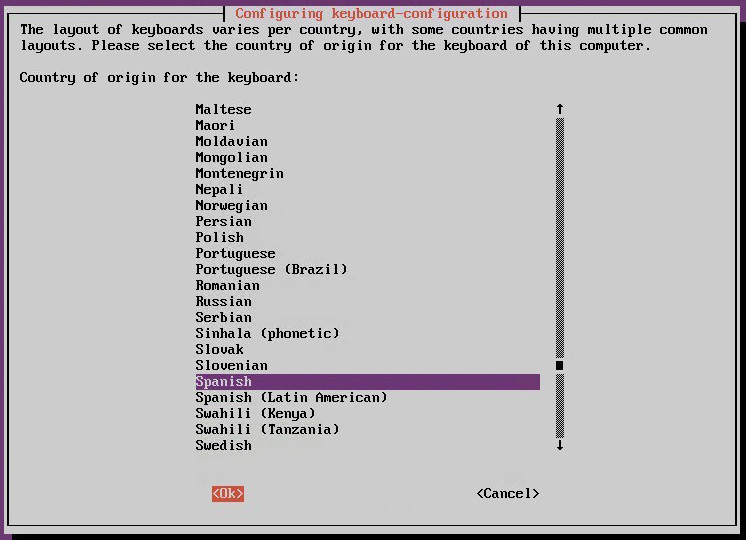
Seleccionamos la disposición del teclado,
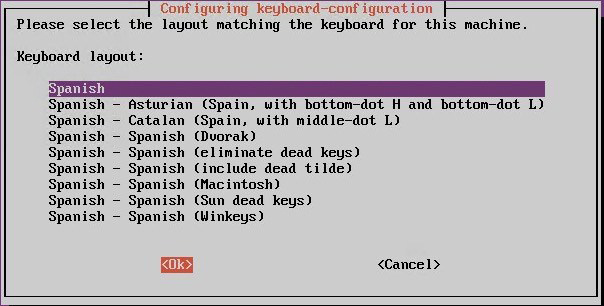
Seleccionamos la tecla que hará la función de AltGr (os recomendamos dejar por defecto la propia del teclado)
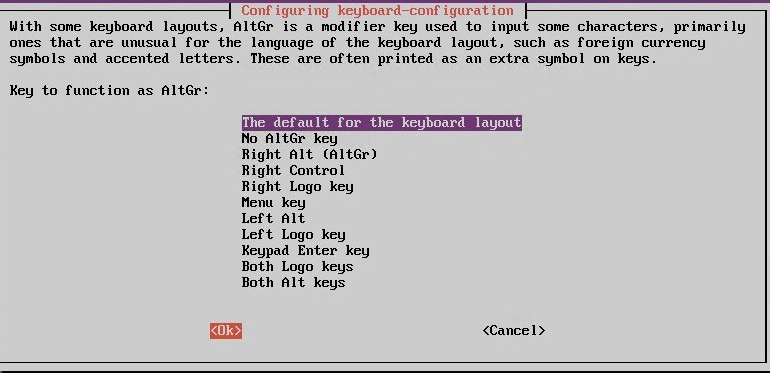
Seleccionaremos la tecla componer o Compose Key,
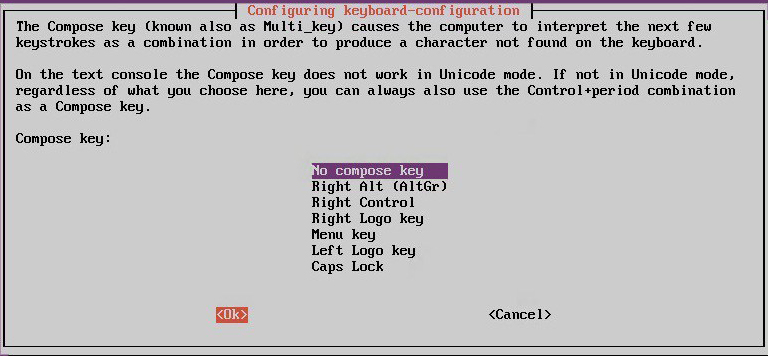
Una vez aceptemos la configuración del teclado, nos indica todo lo que nos configurará a continuación.
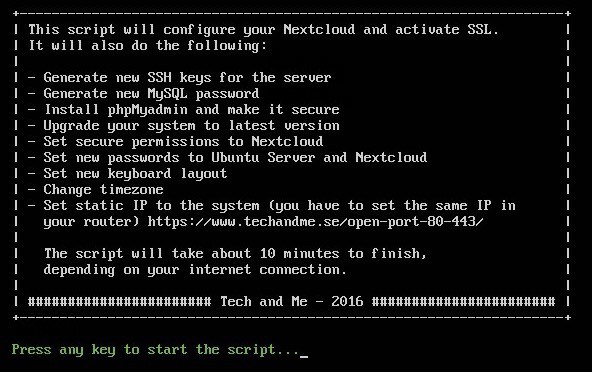
Primeramente nos abrirá /etc/network/interfaces donde asignaremos la dirección IP que nos interesa para la máquina.
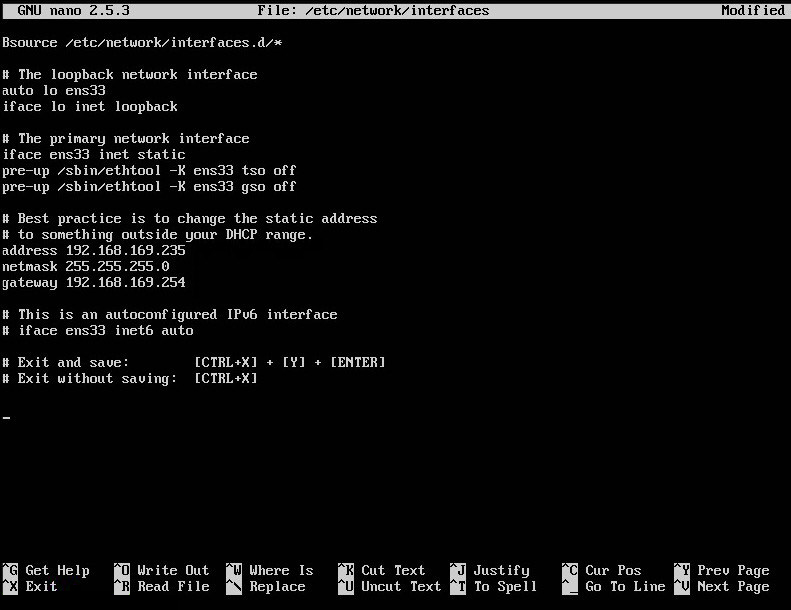
Después de realizar la configuración básica, el sistema nos pedirá si deseamos añadir seguridad extra. Lógicamente responderemos que si [y], ya que esto mejora la seguridad de Apache a ataques DDoS, Slowloris y ataques de DNS Injection.

Deberemos configurar el servicio de correo que mejor describa la forma con la que enviaremos correos, si directamente usando internet o un smarthost...
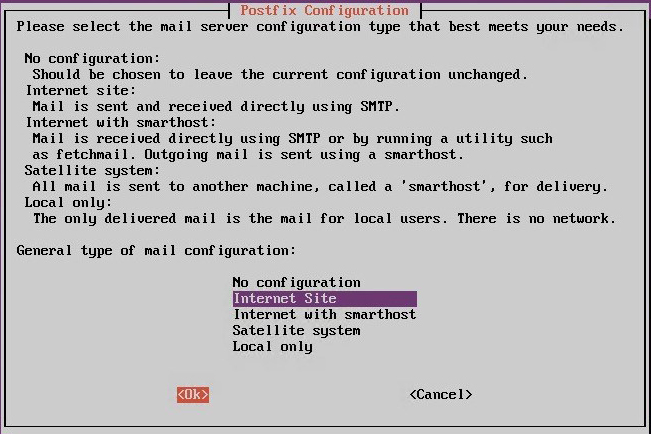
Indicamos el nombre del dominio para el correo saliente,

Configuramos la zona horaria, seleccionando la zona, y el país
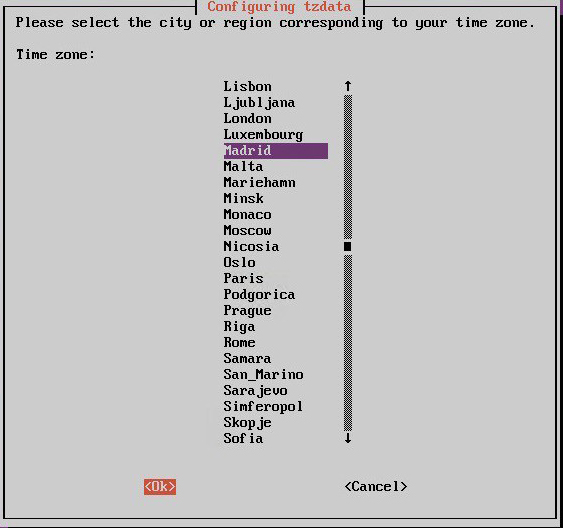
Tras finalizar el asistente, nos pedirá cambiar la contraseña para el usuario ncadmin del sistema Ubuntu y del portal Nextcloud,
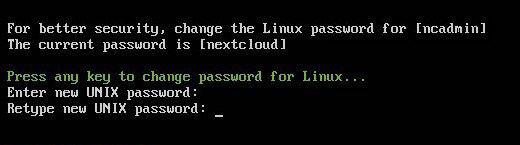
Para acabar nos actualizará el sistema operativo...
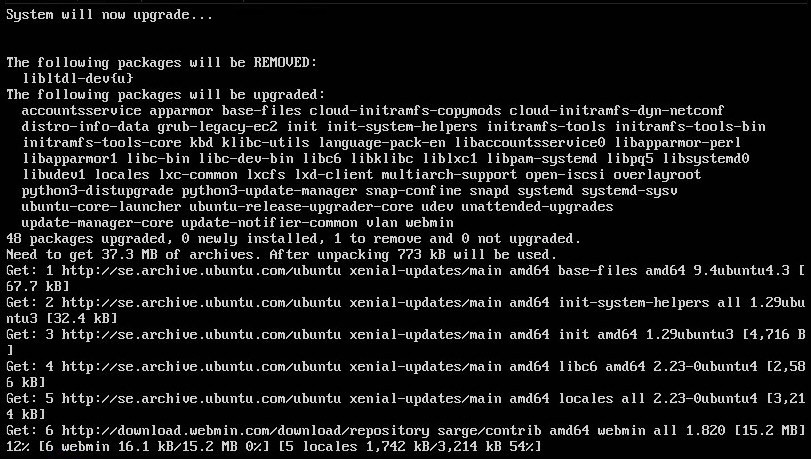
Cuando acabe la actualización, nos indica que finalizó satisfactoriamente el asistente de configuración. Pero antes de acceder a nuestro sitio, nos solicitará si queremos desplegar certificados de forma automática mediante Lets Encrypt, entidad emisora de certificados públicos totalmente válidos. Os recomendamos realizar la instalación, si disponéis de certificados propios mas tarde podréis cambiarlo.
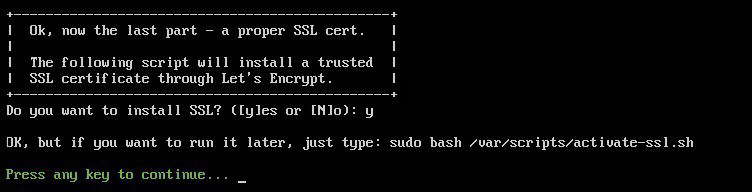
Bien, si accedemos a la dirección IP que le habíamos indicado durante la configuración, veremos que ya tenemos en funcionamiento nuestro sistema, podremos acceder como ncadmin y la contraseña que acabamos de establecer.
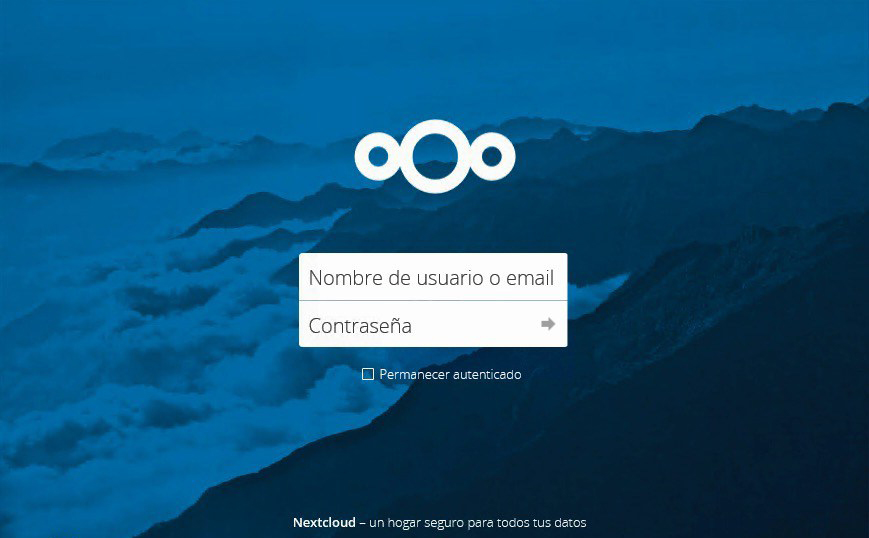
Ahora solo quedará empezar a configurar e instalar las aplicaciones que mejor servicio nos den a nuestro negocio.
Si tenéis dudas sobre Nextcloud o la implementación de este tipo de soluciones, no dudéis en poneros en contacto con nosotros y os asesoraremos sobre la mejor solución posible.